Chất lượng của tài liệu trong Microsoft Word phần lớn phụ thuộc vào bố cục chính xác. Và để tài liệu trông có cấu trúc, bạn thường phải tạo các khoảng ngắt giữa các trang.
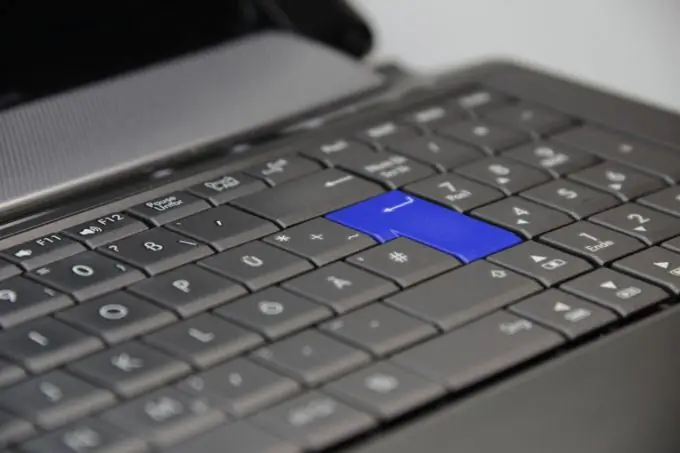
Để đặt ngắt trang trong tài liệu Microsoft Word, bạn cần đặt con trỏ ở đầu dòng của phân đoạn tài liệu sẽ được chuyển sang trang tiếp theo. Tiếp theo, mở tab Bố cục trang và chọn Ngắt.
Trong menu ngữ cảnh mở ra, hãy chọn chế độ "Trang" để đặt ngắt trang đơn giản. Trong chế độ này, một đoạn văn bản sẽ đơn giản chuyển sang trang tiếp theo.
Nếu bạn cần thay đổi hướng của trang mà dấu ngắt được đặt, chẳng hạn như từ dọc sang ngang, thì bạn phải chọn chế độ "Trang tiếp theo". Trong trường hợp này, sau khi thiết lập khoảng trống trong cùng một tab "Bố cục Trang", bạn phải kích hoạt chức năng "Định hướng" và chọn định dạng mong muốn.
Để loại bỏ ngắt trang, chỉ cần đặt con trỏ ở đầu đoạn văn bản được phân tách và nhấn phím "Backspace" trên bàn phím để nâng văn bản lên cuối phần trước.
Điều quan trọng cần lưu ý là xác định ngắt trang theo những cách khác (ví dụ: khoảng trắng) là một phương pháp cực kỳ không thực tế, vì khi thay đổi định dạng, nó không đảm bảo rằng bố cục được giữ nguyên ở dạng ban đầu.






